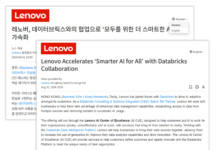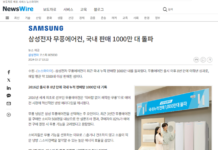아직 보도자료 배포를 해보지 않은 분들이 뉴스와이어의 이용방법에 대해 궁금해하고 있어 자세한 보도자료 등록 방법을 화면으로 알려드립니다.
먼저 보도자료를 등록하기 전에 워드 등의 문서에 배포할 보도자료를 뉴스 스타일로 작성하고, 관련 사진과 동영상이 있으면 준비하세요.
이어서 뉴스와이어에 로그인한 뒤 배포 절차에 따라 보도자료를 등록하면 됩니다.
보도자료 등록 시 필요한 자료
– 보도자료 문서파일(word, 한글, pdf 등)
– 보도자료 사진(JPG, GIF)
– 동영상(유튜브 영상 링크)
– 참고자료(pdf, ppt, word, 한글 등)
– 회사 로고 파일
보도자료 등록 절차
STEP.1 보도자료 등록
뉴스와이어에 기업을 등록하고 배포 서비스를 결제한 회원은 바로 보도자료를 등록할 수 있습니다.
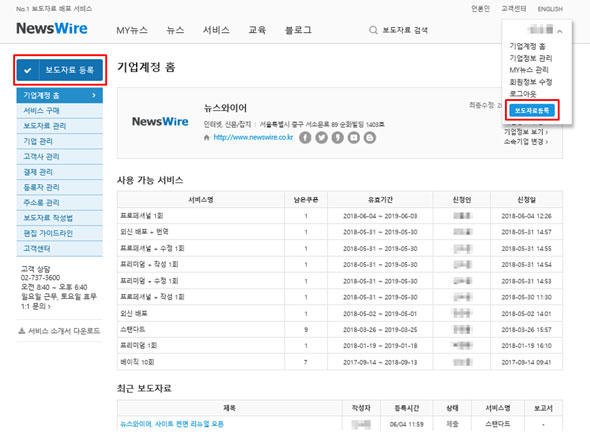
뉴스와이어(www.newswire.co.kr)에 로그인 후 [기업계정 홈 > 보도자료 등록] 버튼을 클릭합니다.
STEP. 2 서비스 쿠폰 선택
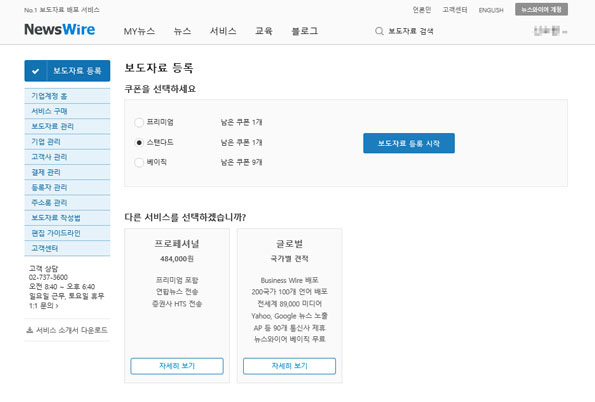
보도자료를 배포할 서비스를 선택한 다음 [보도자료 등록 시작] 버튼을 클릭합니다.
STEP.3 고객사 선택(홍보대행사 회원만 해당)
홍보대행사 회원은 보도자료를 등록하려는 고객사를 선택한 후 보도자료를 작성해야 합니다. 일반기업 회원은 고객사 선택 절차 없이 등록한 기업 정보로 바로 보도자료를 등록할 수 있습니다.
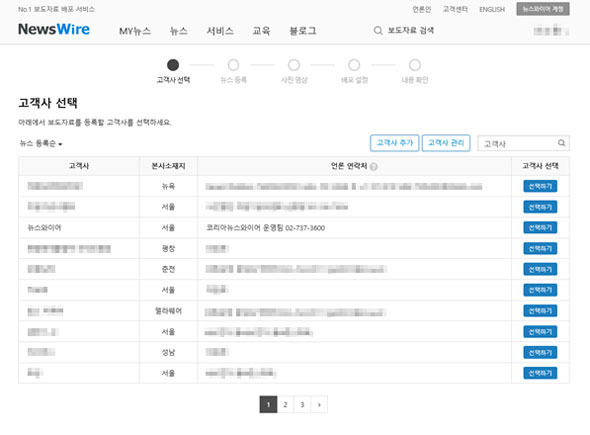
고객사 추가와 수정은 [기업계정 홈 > 고객사 관리] 에서 할 수 있습니다.
STEP.4 뉴스 등록
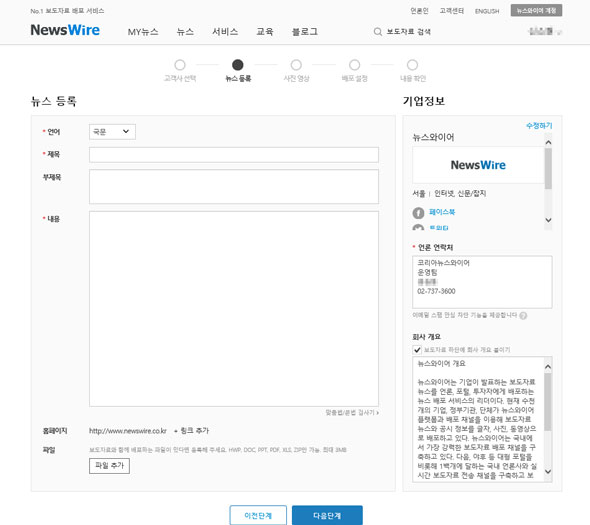
(1) 언어
등록할 보도자료의 언어를 선택합니다. 국문과 영문중에서 선택하면 됩니다.
(2) 제목
보도자료 제목을 입력합니다. 보도자료 제목은 누구나 이해하기 쉬워야 하며 핵심 내용을 간결하게 담아야 합니다.
(3) 부제목
부제목은 주 제목을 뒷받침해주는 역할을 합니다. 부제목은 최대 3개까지가 적당합니다. 부제목을 작성할 때는 ‘ㆍ, ※, -‘ 등 특수문자를 쓰지 않아야 합니다.
(4) 내용
보도자료 내용은 핵심만 간결하게 요약해 쓰는 것이 좋습니다. 분량은 한 장 이내가 가장 적당합니다. [맞춤법/문법 검사기] 를 클릭하면 부산대학교 맞춤법 검사기를 이용해 보도자료 맞춤법을 검사할 수 있습니다.
(5) 홈페이지
기업 정보에 등록한 회사 홈페이지 주소가 기본 홈페이지로 노출됩니다. 이 홈페이지 주소는 보도자료 하단에 표시됩니다. 또한 보도자료가 뉴스와이어에 게재된 후 우측 [이 회사 웹사이트→] 버튼의 연결 링크로 사용됩니다. 회사 웹사이트 이외에 보도자료와 관련이 있는 또 다른 웹사이트가 있는 경우 [+ 링크 추가] 를 클릭하여 추가할 수 있습니다. 추가한 링크는 보도자료 하단에 표시됩니다.
(6) 파일
보도자료와 함께 배포하는 파일이 있다면 등록해 주세요. 보도자료를 읽은 독자나 언론인이 자료를 다운로드받을 수 있습니다. 파일 형식은 HWP, DOC, PPT, PDF, XLS, ZIP만 가능하며, 최대 3MB 이내여야 합니다.
(7) 기업정보
보도자료가 뉴스와이어에 게재된 다음 보도자료의 우측에 노출될 기업정보입니다. 기업명, 로고, 기업 소재지, 산업 분야, 상장코드가 노출됩니다. 해당 정보를 수정하고 싶은 경우에는 [수정하기] 버튼을 클릭하면 정보 수정 요청을 보낼 수 있습니다. 스탠다드 서비스 이상 사용 고객은 기업정보에 페이스북, 트위터, 카카오스토리, 유튜브, 블로그 등 소셜미디어 링크를 노출할 수 있습니다. 회사에서 운영하는 소셜미디어가 있다면 잊지 말고 입력하세요.
(8) 언론연락처
언론연락처는 보도자료를 본 언론인이나 독자가 문의할 수 있는 연락정보입니다. 일반적으로 회사명, 담당자명, 전화번호, 이메일 주소순으로 입력합니다.
보도자료 언론연락처에 입력한 이메일 주소에는 스팸 안심 차단 기능이 제공됩니다. 웹사이트에 회원님의 이메일 주소가 직접 노출되지 않고 대신 ‘이메일 보내기>’ 링크로 보입니다. 언론인이나 잠재 고객이 회원님의 보도자료에서 보내기 링크를 눌러 편지를 쓰면 뉴스와이어가 회원님께 편지를 자동으로 포워딩해 드립니다.
(9) 회사 개요
입력한 회사 개요는 보도자료 내용 맨 끝에 붙게 됩니다. 기업 정보 등록 시 회사 개요를 입력했다면 회사소개가 자동으로 입력됩니다. 체크박스를 클릭해 회사 소개 노출 여부를 설정할 수 있습니다.
STEP.5 사진과 동영상 등록
보도자료에 사진과 영상을 등록할 수 있습니다. 사진 등록 건수는 서비스별로 다릅니다. 베이직 서비스의 경우 1장, 스탠다드 서비스는 2장, 프리미엄 서비스 이상은 3장까지 첨부할 수 있습니다.

[사진 추가] 버튼을 클릭하여 사진 파일을 첨부하고, 해당 사진에 대한 설명을 입력한 다음 [사진 설명 저장] 버튼을 클릭해야 합니다. 여러 장의 사진을 등록했다면 마우스로 끌어 사진 순서를 변경할 수 있습니다.
동영상을 첨부할 때는 유튜브 영상 링크를 압력한 다음 [동영상 등록] 버튼을 클릭하면 됩니다. 마찬가지로 동영상 설명을 입력한 뒤 [영상 설명 저장] 버튼을 클릭하여 저장하여야 합니다.
STEP.6 배포 설정
배포 설정 단계에서는 보도자료 게재 시간, 뉴스 발표지, 관련 키워드, 산업 분야, 주제 분류 등을 추가할 수 있습니다.
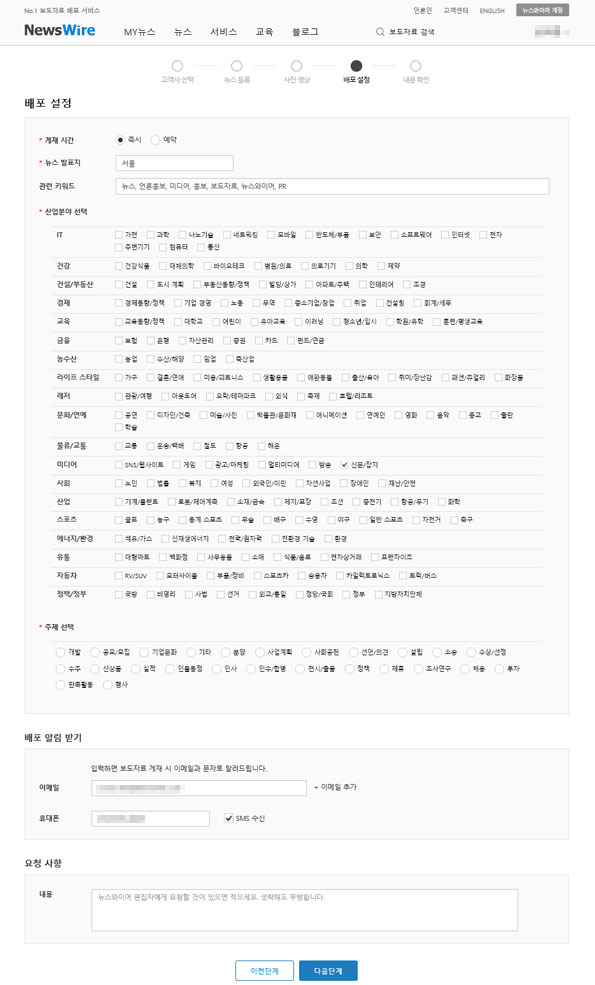
뉴스와이어는 뉴스와이어에 가입한 회원에게 매일 4회 관심 분야 보도자료를 받아볼 수 있는 MY뉴스 구독 기능을 무료로 제공하고 있습니다.
보도자료 내용에 해당하는 산업 분야, 주제 카테고리를 선택하면 해당 분야를 구독하는 언론인과 투자자 및 홍보 담당자 회원에게 보도자료가 전달됩니다. 따라서 연관성이 높은 카테고리를 선택하기 바랍니다.
또한, 스탠다드 이상 서비스의 경우 관련 키워드를 입력하면 보도자료를 타겟 배포할 담당 언론사와 담당기자를 추출하는데 활용됩니다. 보도자료와 연관성이 높은 중요한 키워드를 적어주세요.
배포 설정 단계에서 뉴스와이어에 보내는 편집 요청사항과 보도자료 배포 시 알림 받을 이메일, 연락처를 입력할 수 있습니다. 보도자료 배포 알림을 받지 않기를 원한다면 해당 입력란을 공란으로 비워두시면 알림이 가지 않습니다.
STEP.7 내용 확인
입력한 내용을 내용 확인 창에서 한눈에 확인할 수 있습니다. [수정하기] 버튼을 클릭하면 해당 입력창으로 이동하여 내용을 수정할 수 있습니다.
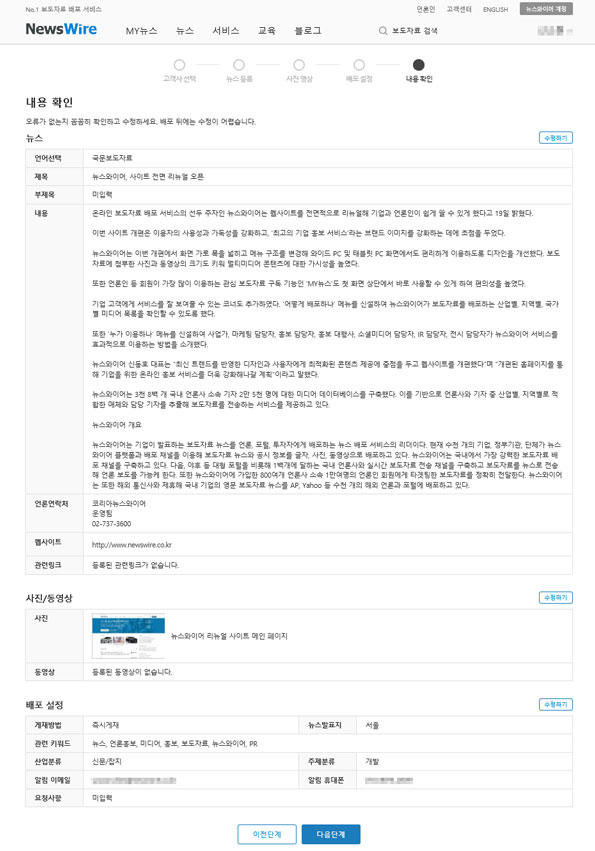
[다음단계] 버튼을 클릭하면 보도자료 미리보기 창으로 이동합니다. 뉴스와이어에 게재될 보도자료의 모습을 미리 확인할 수 있습니다. 내용에 이상이 없다면 반드시 화면 하단 [최종등록] 버튼을 눌러주세요.
 STEP.8 등록 완료
STEP.8 등록 완료
보도자료 등록이 성공적으로 완료되면 해당 페이지를 통해 등록 완료를 알려드립니다. 보도자료 등록 이후 절차를 확인하실 수 있습니다.
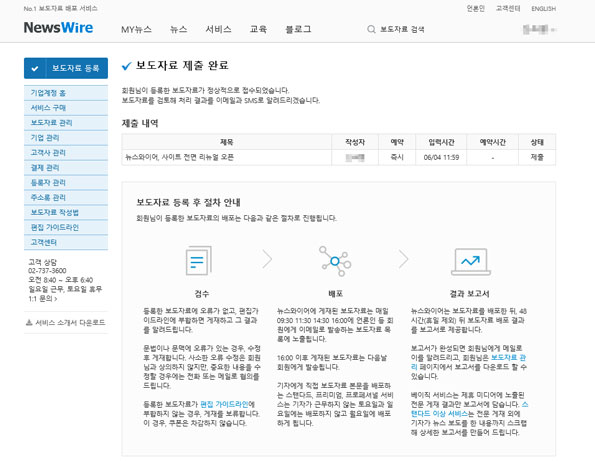
등록한 보도자료는 [기업계정 홈 > 보도자료 관리] 에서 확인할 수 있습니다. 프리미엄, 프로페셔널 외신 배포 서비스를 통해 등록한 보도자료는 [고객센터 > 나의 문의 내역] 에서 확인할 수 있습니다.
뉴스와이어 보도자료 등록 방법 동영상으로 보기 > https://youtu.be/VG8hUbxdpfI
뉴스와이어는 고객님의 편의를 위하여 이메일, 전화 등 다양한 채널을 열어놓고 있으니 궁금한 점이 있다면 언제든지 연락해주시기 바랍니다.
T. 02-737-3600 E. help@newswire.co.kr
감사합니다.
뉴스와이어 드림